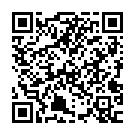<コミスタでマンガを描く>3 コマ割り [マンガの描き方]
下絵を読み込んだら、次はコマ割りです。
枠線定規レイヤーを選択しておいて、その枠線を枠線定規カットで切っていきます。
(私はこの辺の作業はコミスタ3の仕様の方が好きです)

枠線無しの部分は不要部分を選択して定規の切り取りを行います。
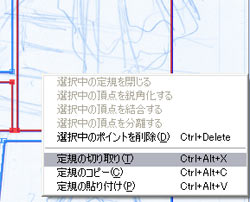
また枠線を断ちきりまで拡大するときは該当コマを全部選択して枠線定規の拡張を使用。
大きさを微調整するときは部分選択して必要な大きさにします。

そして枠線定規レイヤーでのコマ割りがすんだらレイヤーの変換を行います。
私は枠線を一枚のレイヤーには描画しません(例外もありますが)。
↓の設定でコマフォルダを作成します。
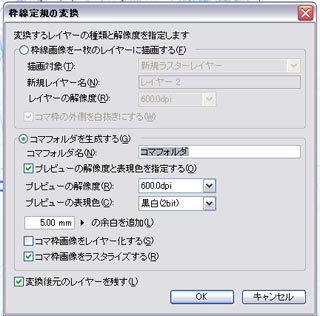
枠線のない部分は単独でコマフォルダを作ります。
またコマが重なっている部分は枠線を隠す必要があります。
私は枠線を消去するのではなくて、マスクレイヤーで隠したい部分をマスキングする方法をとっています。
このコマ割りや枠線作成に必要な作業工程はカスタムツールに登録してあります。
コマフォルダが出来たら私は名称をコマの順番に変更します。
コマのきり方でコマフォルダの順番が決まるようですが、私の場合順番を考えてコマを切らないので、あとで名前を変える作業が必要になります。
以上のような作業を経て枠線とコマフォルダを作成したものが↓です。
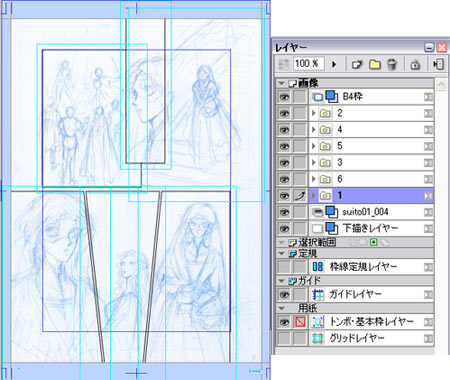
<コミスタでマンガを描く>2 下絵取り込み [マンガの描き方]
紙に描いた下絵をコミスタに取り込む手順です。(あくまでも私の場合)
ある程度下絵がたまったら300dpiでスキャンします。
作っておいた作品ファイルから該当ページを開き、ファイルの読み込みからスキャンした下絵画像ファイルを読み込みます。
読み込む下絵画像のプロパティはこんな感じです
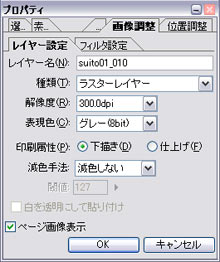
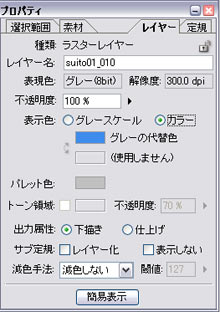
↓作品ファイルに下絵をとりこんでいる途中
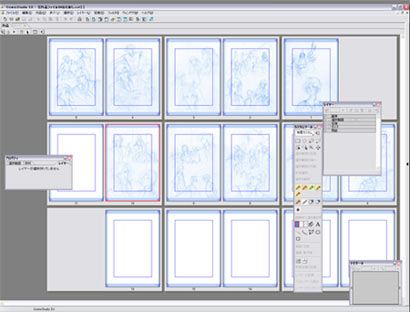
photoshopファイル以外の画像ファイルを読み込むとき、コミスタ3だと前回やった設定を踏襲してくれていたのに、コミスタ4ではいまのところそれを踏襲してくれません。
常に黒白(2bit)がデフォルトです。(これはとても困りもの)
最初に画像調整ではなく位置調整がでてくるのも不満です。
読み込むたびに位置調整を画像調整に切り替え、解像度を300dpiに、表現色をグレー(8bit)に、印刷属性を下書きに、減色手法を<減色しない>に変更。
さらにレイヤーのプロパティで表示色をカラーにし、トーンカーブで画像補正までやるのですから、正直いちいちやっていられません。
そこで活用するのがアクション機能です。
私は【ページを開く→画像を読み込む(読み込む画像の選択は手動)→プロパティの設定→画像補正→ページを閉じる→次のページ選択】までをアクションに登録しています。
実は4.05ではこのアクション登録が出来なくてあせりました。
膨大な枚数の下絵を読み込むので、この作業はアクションでやれないと、とても時間的ロスが大きくなります。
4.07にアップデートしたらその問題は解消しましたが、コミスタ4はまだまだ発展途上のソフトですね。
中途半端な彩色機能など欲張ってつけなくてもいいから、モノクロ原稿の作成ソフトとして、かゆいところに手が届くくらい極めていってもらいたいものです。
ただし、多機能になっても重くなっては意味ありませんが。
こういうソフトは軽快な操作性と安定性があることがとても重要でしょう。
<コミスタでマンガを描く> 1 作品ファイル [マンガの描き方]
ハーレクイン作品は基本125ページの長編です。
これをひとつの作品ファイルで作成するのはページ数が多すぎるので私は16ページ単位でファイルを作ります。
Title003-018、Title019-034、Title035-050
Title051-066、Title067-082、Title083-098
Title099-114、Title115-125
上記のようにファイルをつくり、プリントアウト作業や描き出し作業も16ページ単位で行います。(3ページ目から始まるのはタイトルページと2ページ目がカラーのため)
ページは絶対に必要なレイヤーを配置したものをテンプレートとして登録しておくと後々便利です。
私は、原稿サイズB4・600dpiのページに枠線定規レイヤーと自分で作ったB4枠レイヤーを配置したものをHQ用テンプレートとして登録しています。
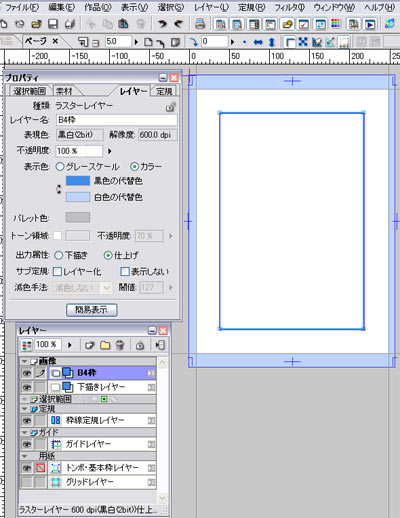
作品ファイルを作成したら作品情報の変更のところでノンブルの設定等を行います。
(ページ番号も自由に設定できたら良いと思うのですが、こちらは4になっても固定のままですねぇ。)
<ネーム> [マンガの描き方]
私はネームもパソコンでやります。
使用ソフトはPageMaker。
ハーレクインのネームは最初からすべてPageMakerです。
ネームが完成したらそれをPDFで書き出し編集部にメールで送ります。
パソコンでやるとネームのページ調整等がとても楽。
パソを始めてかなり早い段階でネームの手書きはやめました。
PageMakerを持っていなかったときはクラリスワークスのドロー機能を使っていましたが、これはページの差込などができなかったので、ハーレクインのような長編のネームをやるのはきついでしょうね。
ネームのOKがでたら下絵(これだけはアナログ)です。
机の横にパワーブックを置いて、PageMakerで作成したネームを表示させ、それを見ながら紙に絵を描いていきます。
…というわけで、ネームに関しては完全にペーパーレスなのでした。
(もちろんネームには全く絵は入れません)

Adobe PageMaker 7.0 日本語版 Windows版
- 出版社/メーカー: アドビシステムズ
- 発売日: 2001/11/02
- メディア: ソフトウェア

Adobe PageMaker 7.0 日本語版 Macintosh版
- 出版社/メーカー: アドビシステムズ
- 発売日: 2001/11/02
- メディア: ソフトウェア
<使用ハード> [マンガの描き方]



写真のような環境でマンガを描いています。
写真にあるパソ以外にパワーブック(OS9でも起動できる最後のモデル)がありますが、これはほとんど音楽再生マシンと化しています。
でも下絵を描くときはこのパワーブックが活躍します。
<使用ソフト> [マンガの描き方]
一口にマンガの描き方といってもそれは千差万別。
御紹介するのはあくまでも私流のマンガの描き方です。
現在私はカラーもモノクロもデジタルで描いています。
主な使用ソフトはPhotoshop 7及びCS2&Painter6&ComicStudioEX3(コミスタはEX4にバージョンアップ予定)。
使いたいソフトがまともに動くOSがMacだったりWinだったりするので、カラーを描くときはMacとWinを行ったり来たりでちょっと面倒くさいことになっています。
全部Winにしてしまおうかとも思いますが、いまのところ色を塗るのはPainter6が一番好き。
WinにはPainter8が入っていますが、これはなぜかウィンドウの表示が変でまともに使えません。
もういっそSaiの使い方を覚えようかなと思ったりしているところです。
モノクロ原稿はつい最近までComicStudioEX3を使用。
仕事が一段落したのでEX4に切りかえているところです。